Ваши собственные карты для Garmin

Шаг 1. Сохранение карты в формате JPG
Если карта, которую вам необходимо использовать, в бумажной форме, вам необходимо ее отсканировать с достаточным разрешением (стандартное разрешение для Oregon & Colorado – 155 dpi). Для использования в Garmin Custom Map файл необходимо сохранять в формате JPG. Многие электронные карты доступны в формате PDF, такие файлы необходимо конвертировать в JPG при помощи соответствующих программ (например, GIMP).
| Правильно | Неправильно |
|---|---|
| C:\CM\gai.jpg | C:\карты навигации\карта гаи стрый.jpg |
Шаг 2. Создание слоя изображения (Image Overlay)
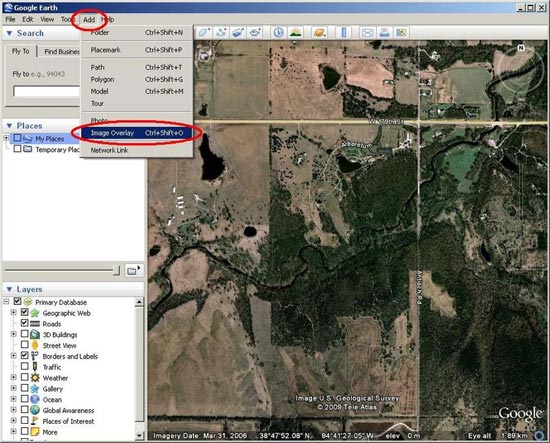
Шаг 3. Привязка JPG
- название карты
- путь к файлу JPG
- на вкладке Location можно при желании настроить Draw Oder (порядок отображения). Порядок отображения выше 50 означает отображение карты под дорогами и тропинками, свыше 50 означает отображение карты поверх большинства объектов стандартной карты Garmin.
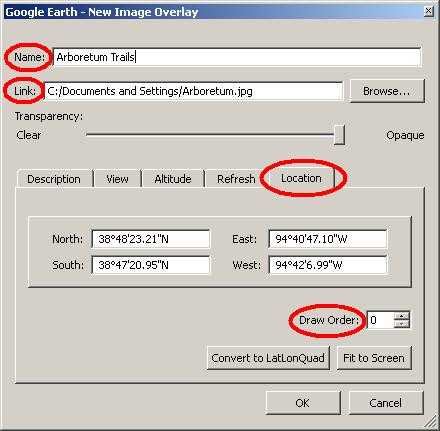
Шаг 4. Настройка границ
Перед закрытием диалогового окна New Image Overlay нужно осуществить геопривязку файла JPG. Самый простой способ это сделать – совместить зеленые отметки на карте с точками углов (a), краев (b), центра (с) или центра поворота (d), чтобы совместить JPG и изображение на спутниковом снимке. Возможно, понадобиться настроить прозрачность (в окне диалога New Image Overlay) до такого уровня, который позволял бы видеть JPG и изображение под ним. Как только вас устраивает расположение файла, нажмите OK.
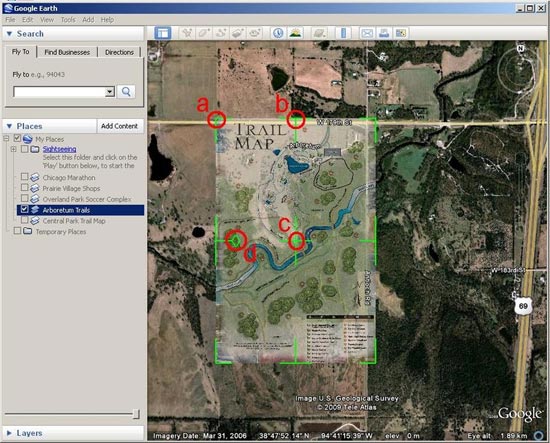
Шаг 5. Отправка в Garmin
Для того чтобы использовать вновь созданную карту, ее необходимо сохранить на устройстве. Чтобы это сделать, нажмите правой кнопкой на Garmin Custom Map в разделе Places слева. Из выпадающего меню выберите Save Place As. Следуйте инструкциям и сохраните вашу карту в устройство Garmin в директорию /Garmin/CustomMaps/. Убедитесь, что формат файла KMZ. Файл также можно сохранить и на microSD карту в директорию /Garmin/CustomMaps/.
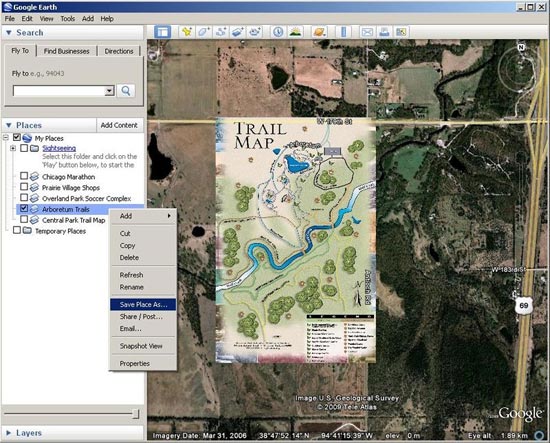
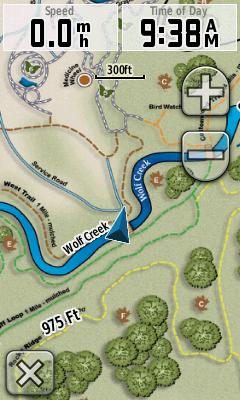
В статье использовались материалы:
garmin.blogs.com, gps-club.ru

